The advantage of using a Mac, whatever it is, is its speed. But as time goes by, it gets slower. And then, you ask yourself: “how to clean the Mac to make it faster?”. An alternative is: use BuhoCleaner .
This program is specialized in cleaning and optimizing Macs, designed to also work on MacOS Monterey (the latest version of the operating system) and on models with M1 and M2 processors (the Apple Silicon ones).
Cleaning ‘junk files’ to free up space
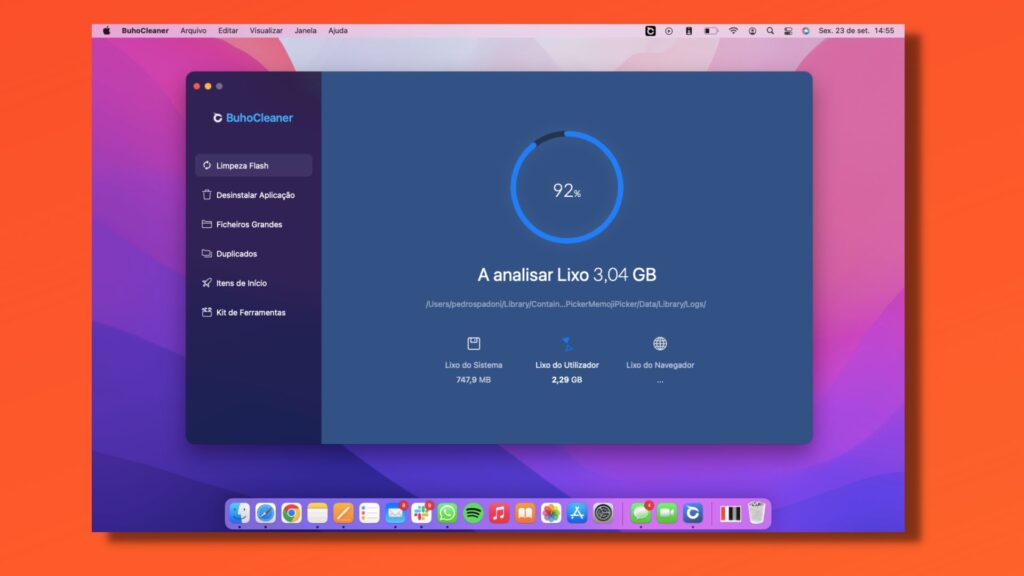
The first button in BuhoCleaner’s side list of tools is “ Flash Cleaner ”. After you click on “Analyze”, the program finds and cleans the files that it deems useless for the functioning of your machine. This is the feature that essentially has the function of cleaning up your Mac.
After the program runs this analysis, it offers you a report with the “junk files” it found on your machine. This list puts them into categories. For example: Xcode, system cache, system registry, unused DMG, browser cache, etc. From here, you can follow two paths:
- Click on the “Remove” button, which will automatically delete the files selected by BuhoCleaner;
- Click on “View details” to manually select the file types you want to delete.
If you want this tool to comb through your Mac’s files, you’ll need to allow this kind of deeper access. To do this, click on “Give Access”, which is just below the “Analyze” button. It will take you to the “Privacy” tab in the system preferences, where you need to select BuhoCleaner from the list of apps.
By doing this, the Mac itself will show a button for you to close and open BuhoCleaner again, so that it has full access to your HD.
Uninstalling unused apps
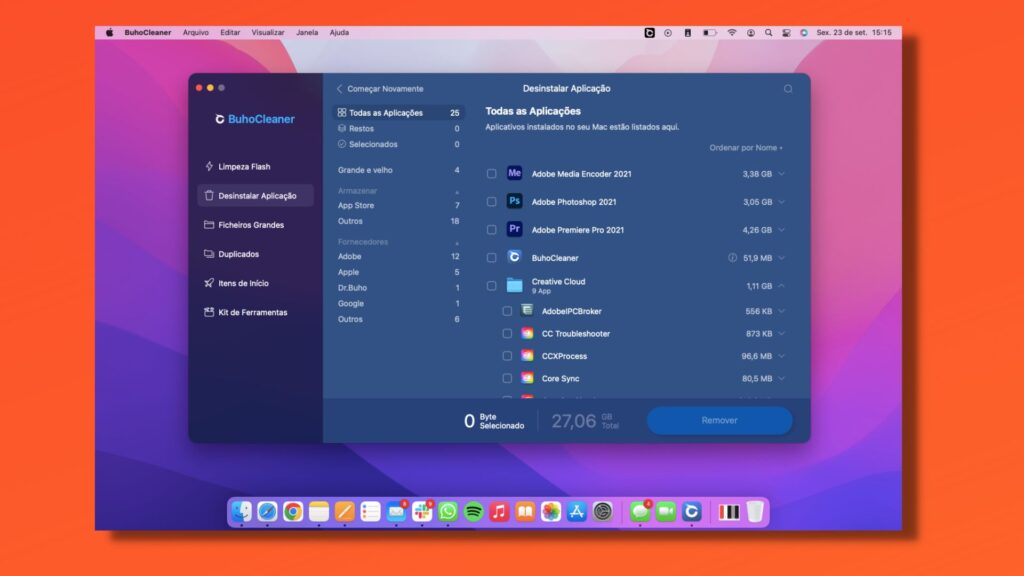
Just below “Flash Cleaner” is the “ Uninstall Application ” button. By clicking on this tool, you can see:
- A list of all installed apps (and how much space each takes up);
- “Remains” of apps moved to Recycle Bin;
- A list of everything you have selected in this window to delete (both files and applications);
- A list of “big and old” apps (that weigh more than 100 MB and/or that you haven’t opened in the last three months;
- A list of apps organized by origin (App Store and others);
- A list of apps organized by developers.
The tool works very similarly to the Windows Control Panel and serves as a facilitator to get rid of both applications and their “leftovers”. By the way, on the BuhoCleaner blog you can find a post teaching four ways to completely uninstall Mac applications .
Heavy file management
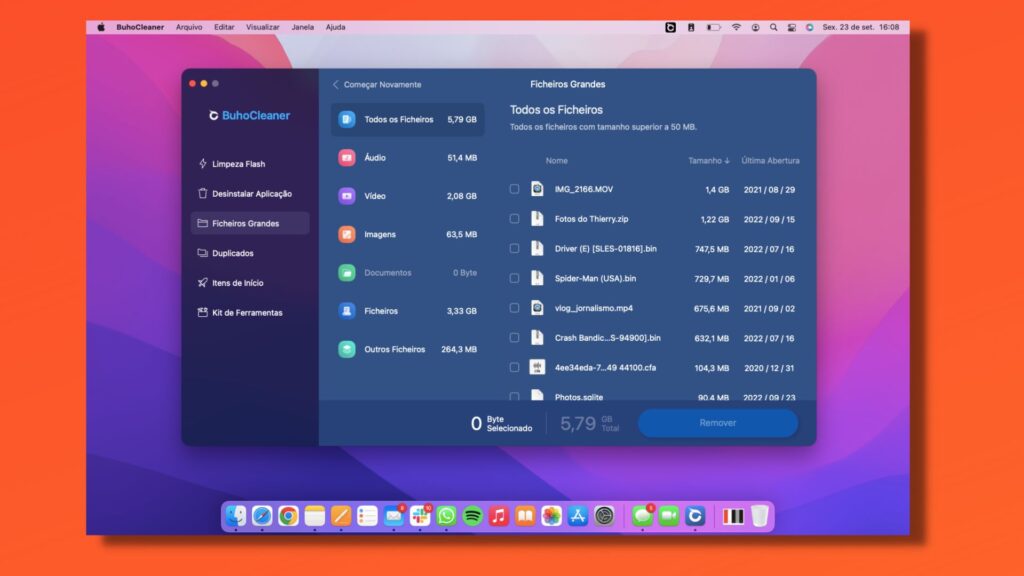
The “ Large Files ” tool , third item in BuhoCleaner’s sidebar, shows you files that weigh more than 50 MB. These items are separated into the following categories:
- Audio;
- Video;
- Images;
- Documents;
- files;
- Other files.
One thing needs to be clear here: the files that appear in this list are “normal”, not necessarily disposable (as in “Flash Cleaner”). The purpose of this tool is to work as a heavy file manager, to make it easier to free up space on Mac.
That is, carefully review each file you consider deleting when using this BuhoCleaner tool.
Search for duplicate files and folders
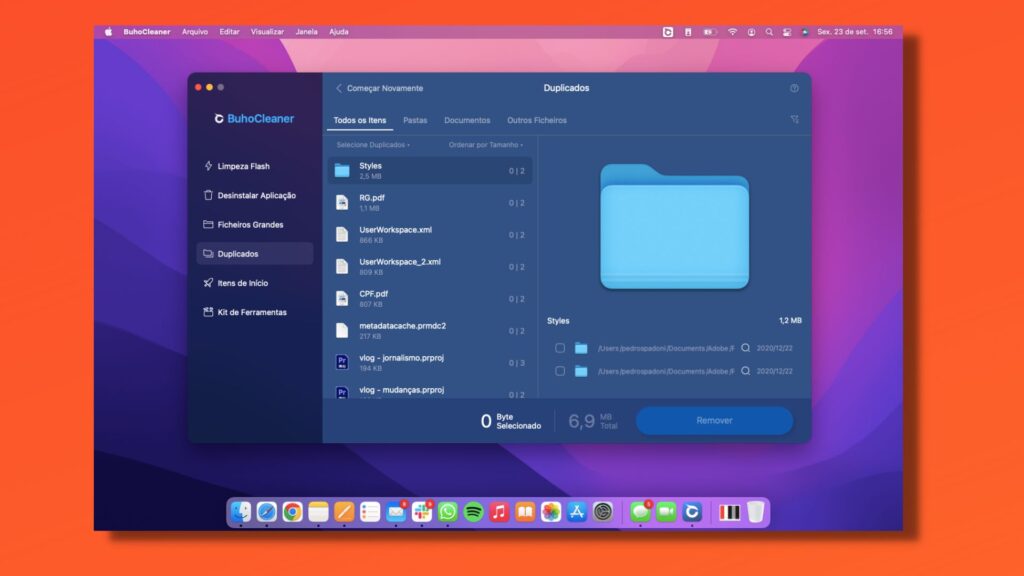
“ Duplicates ” is a tool that works differently from the ones mentioned so far in this list. Here, you need to select the folders that BuhoCleaner will analyze for duplicate files and subfolders – that is, with the same size and content.
To do this, you need to click on the big button with the “+” symbol. By doing this, the program shows you recommendations of folders to run your analysis. You can choose one of them and/or click on “Choose Custom Folder”, which is just below, to choose another one. After that, click on “Choose”.
After the analysis, BuhoCleaner shows you everything it found in the duplicate condition on your Mac. Items are separated in tabs: all items, folders, documents and other files. Then you just choose which ones you want to delete and click on “Remove”.
Management of programs that run when turning on the Mac
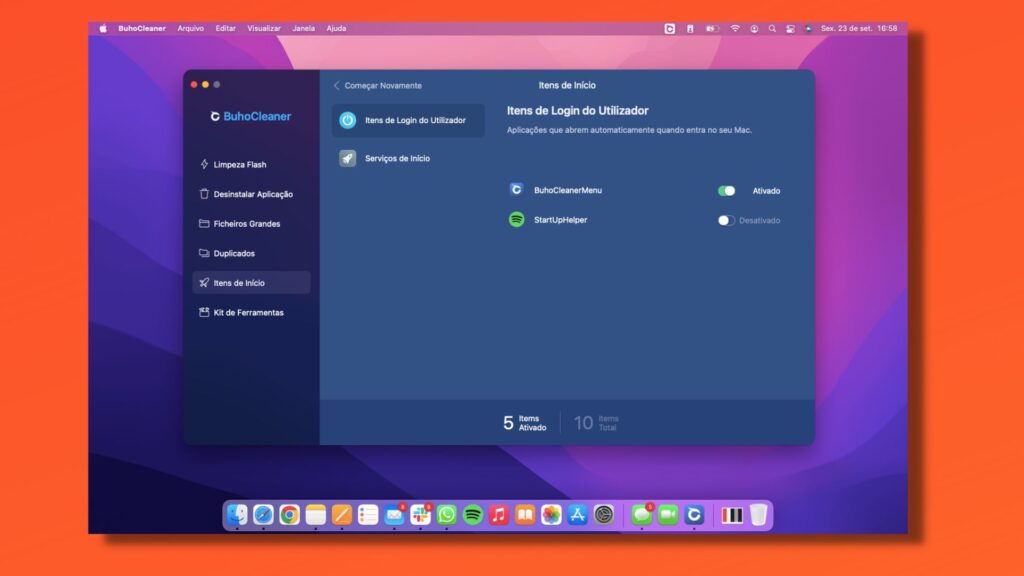
The “ Startup Items ” is the fourth button in the sidebar of BuhoCleaner. It shows you the programs that automatically open when you turn on your machine and log into your Mac. The report generated by this tool even shows you these programs separated into two categories.
User Login Items: applications that run automatically when you log in, that is, when you type your password or use Touch ID (that little button in the corner of the keyboard);
Startup Services: Programs that automatically open when you turn on your Mac.
In both lists, each item has a key. By clicking on it, you enable or disable this setting to automatically run the program in question.
optimization tools
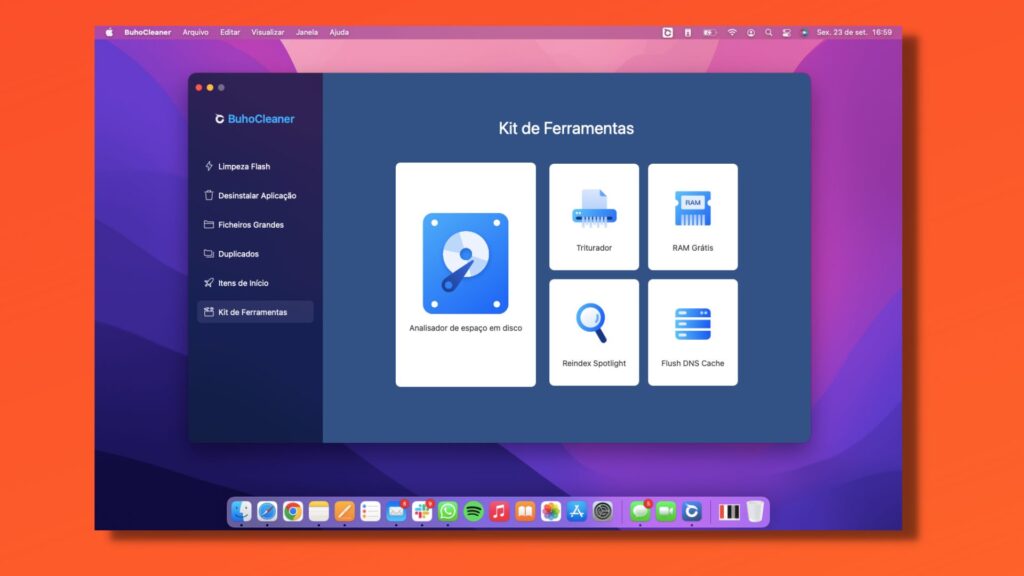
The last button on BuhoCleaner’s sidebar has a nice name: “ Toolkit ”. This “kit” brings five tools aimed at optimizing your machine (read: make your Mac faster). Let’s explore each of them below:
Storage (visual) management
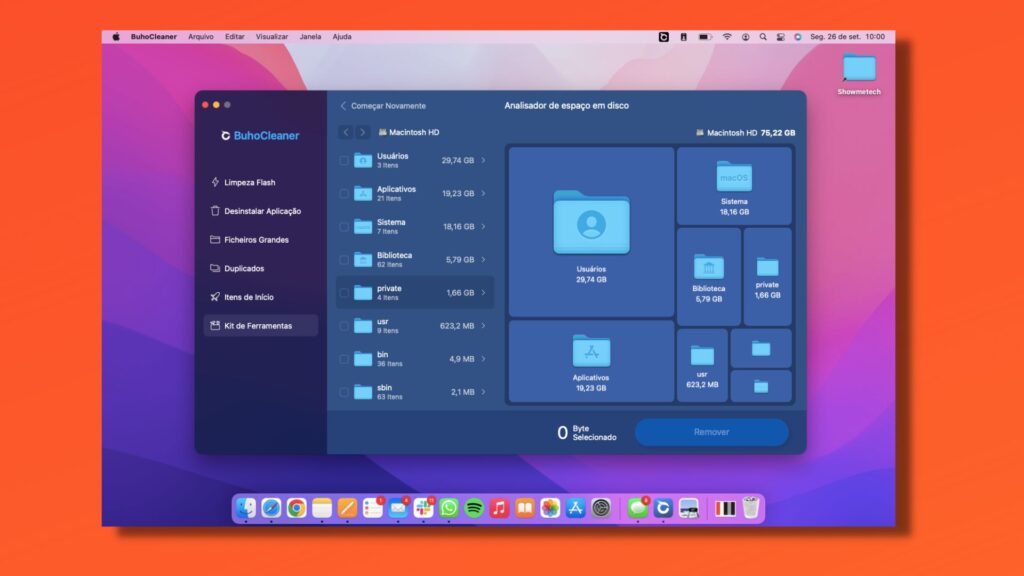
The units of measurement – MB (megabyte), GB (gigabyte) etc – are used to give you an idea of the size of the files. But some people need this to be translated more visually to understand, for example, how much smaller a 200MB file is compared to a 1GB one.
That’s what this tool does. It analyzes your hard drive (or any folder you choose) and visually shows you the space occupation of each file, folder or subfolder. This is exposed in a panel in the right half of the window.
In the left sidebar, there is a list of folders. There, you can select which ones you want to delete. And if you select one that is required by the operating system – that is, the Mac needs it to work – the program will notify you.
If you want to know more, the BuhoCleaner blog has a post that teaches you how to clean system data storage on Mac .
File ‘shredding’
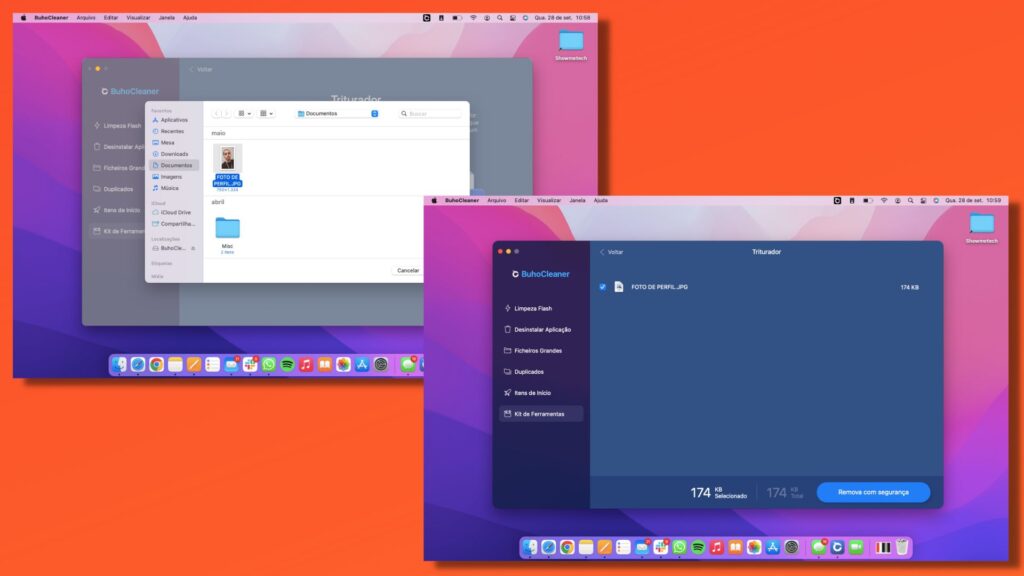
This is the kind of tool you should use sparingly. It’s just that this “shredder”, as the name suggests, completely deletes files – even if it’s an essential file to run some program. It’s one more way to clean your Mac.
BuhoCleaner itself recommends that you use this tool in the following situations:
- When you want to delete confidential data;
- When you want to delete “stubborn files” (those that, at first, won’t let you delete them).
To use this tool, just click on the “Select file” button and browse your Mac’s folders to find the one you want to delete. Everything you select will then be displayed in a list, along with the amount of space you will free up on your machine after “shredding”. To finish the process, click on “Safely Remove”.
RAM memory cleaning
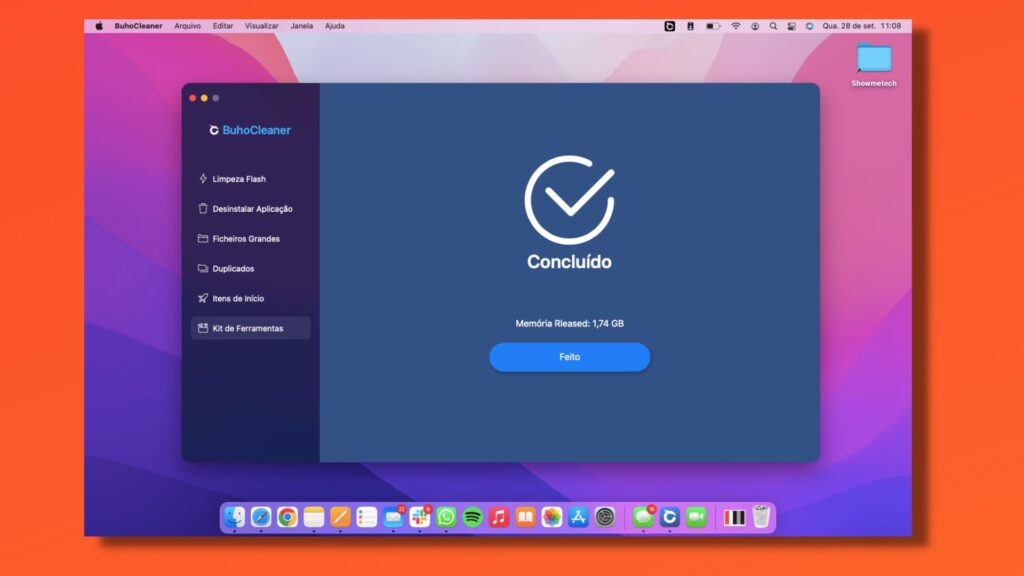
It’s RAM memory that temporarily stores the data your Mac uses to run programs. That is, it is responsible, in part, for it to run everything quickly and fluidly. That’s why when RAM memory is overloaded, the machine slows down.
That’s what this tool promises to help solve. She is one of those that serve to make the Mac faster. BuhoCleaner recommends that you use this tool if:
- Have a performance issue on your Mac;
- Lag occurs when typing (when you type and it takes time for the text to appear);
- Mac crashes for a long time to load apps or web pages.
To use this tool, just click on the “Start” button. It will then analyze and clean your Mac’s RAM. In the end, BuhoCleaner shows how much space has been freed up.
Spotlight Search Re-index
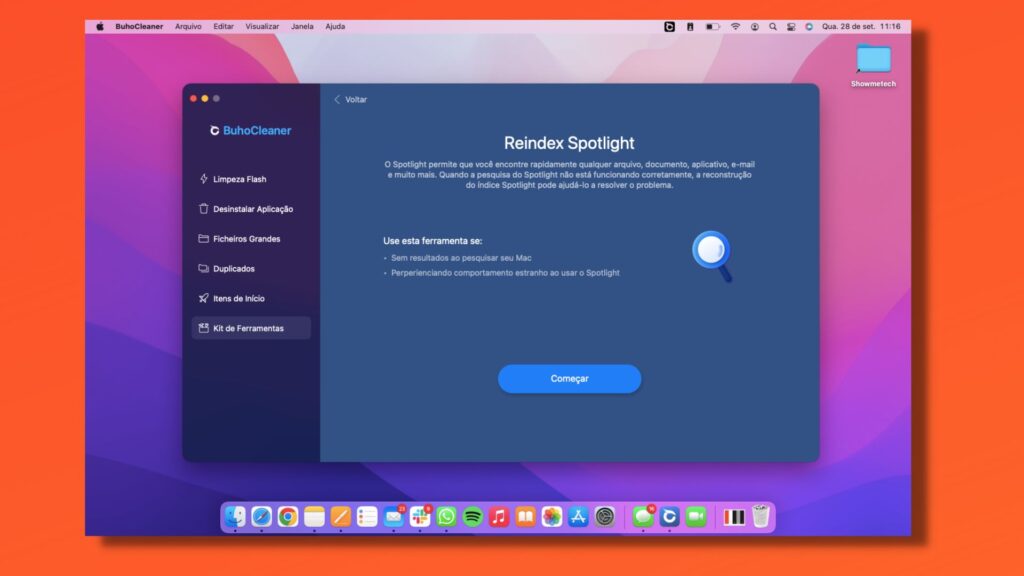
Spotlight Search is that tool that you activate by pressing command and space to do a quick search on Mac. This search scans both operating system files and the internet to answer what you searched for. And sometimes she gets in trouble.
The purpose of this tool is to solve the Spotlight Search functioning problems, rebuilding its index. BuhoCleaner recommends that you use it if no results appear after searching and/or if Search shows “strange behavior”.
Just like cleaning RAM memory, to use this tool, just click on the “Start” button and it does the rest.
cache cleaning
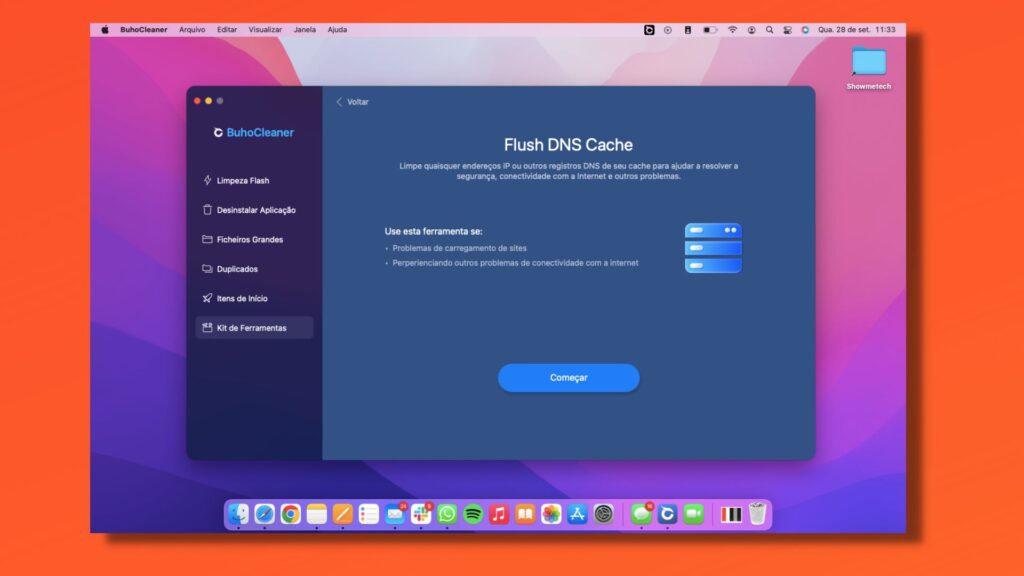
This tool also works in a similar way to cleaning RAM memory. And it’s also a way to make your Mac faster. It cleans up IP addresses and other DNS records (aka zone files).
According to BuhoCleaner, among the problems that this tool helps to solve are those related to security and internet connectivity. The program recommends using it if you are experiencing website loading and/or connectivity issues. To use it, just click on the “Start” button.
real-time monitoring
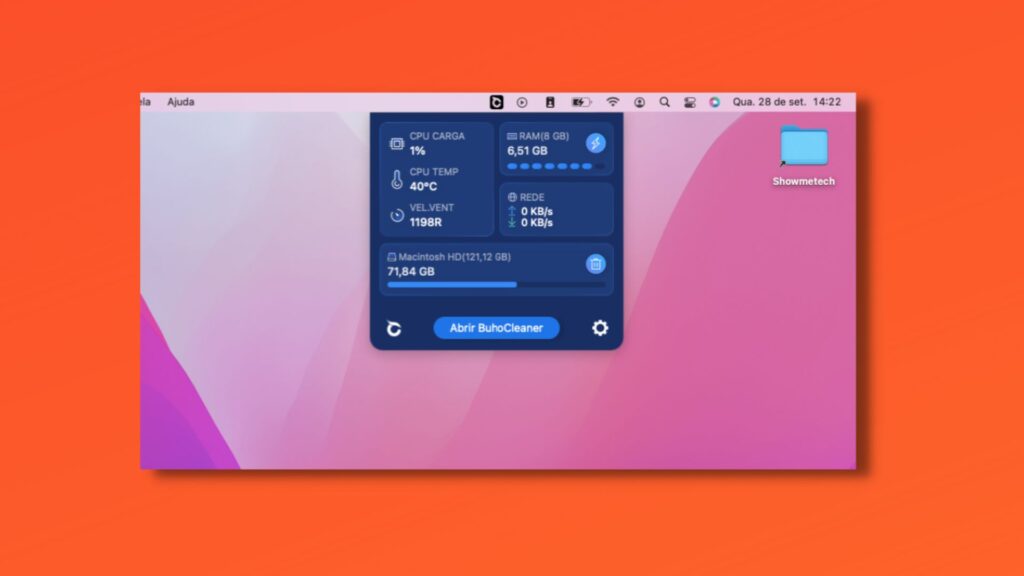
BuhoCleaner also offers a real-time monitoring menu of the “health” of your Mac. To open it, click on the BuhoCleaner icon on the top bar, next to the battery, internet network, etc.
By default, this menu shows: CPU usage, CPU temperature, fan speed, RAM usage, network download and upload speeds, and HDD usage. But this is configurable.
To determine what this menu will show you, click the gear icon next to the “Open BuhoCleaner” button. Then click on “Preferences” and choose the items you want.
About BuhoCleaner
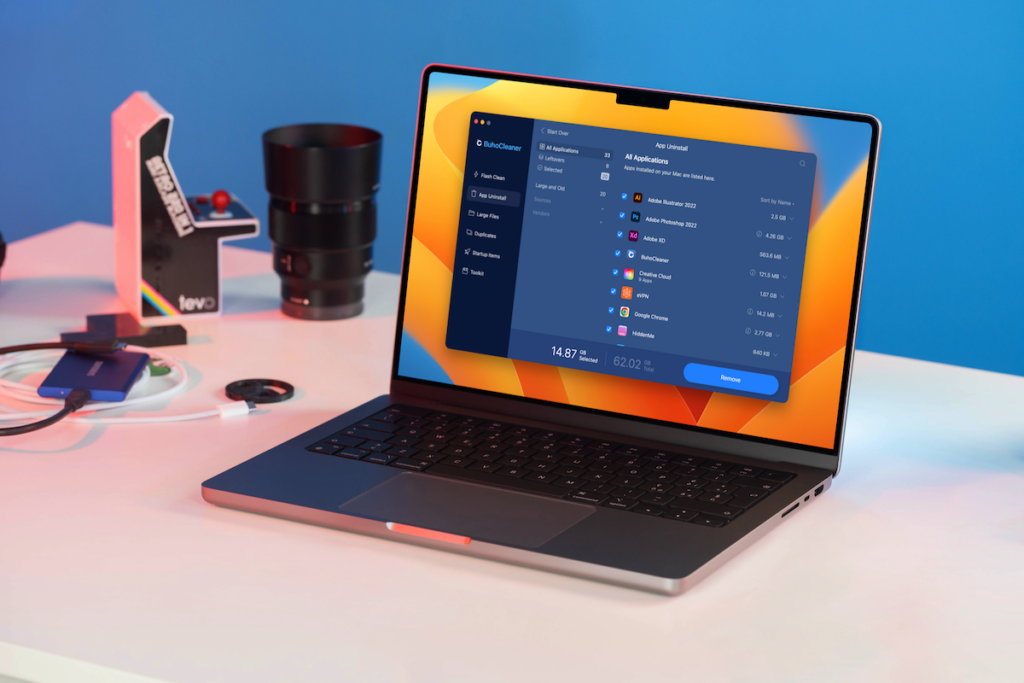
The program, developed by the company Dr.Buho , has two purposes: to clean the Mac and make the Mac faster. For that, it offers you a series of tools, as shown in this list, in an intuitive interface that explains each one as you access them.
In addition, BuhoCleaner has two versions: a free one (for you to try out its tools) and a paid one (the “full version”). The only difference between them is the amount of files you can automatically delete.
In the free version, you can automatically delete up to 3 GB of junk files. Afterwards, you will only be able to delete them manually. In the paid version, there is no limit to this.
The plan types and their respective prices are available on the official website of the company that developed BuhoCleaner . And using coupon SMT20BR09 , Showmetech readers get 20% off to buy any version of the program. Important: this promotion is valid for the first 50 readers who use the coupon.
See too:
14 Best Security Settings on Mac
Sources: OwlCleaner , iTech Post and Cult of Mac
More:
















![Days After: Zombie Survival 16 Days After Apk v11.3.1 Mod [Mod Menu / Craft Infinito]](http://playgamesandroid.com/wp-content/uploads/2024/05/days-after-zombie-survival-75x75.png)

![3DTuning: Car Game & Simulator 18 3DTuning Apk v3.7.927 Mod [All Unlocked] 2024](http://playgamesandroid.com/wp-content/uploads/2024/05/3dtuning-car-game-simulator-75x75.png)
![Last Day on Earth: Survival 19 Last Day on Earth Survival Apk v1.23.1 Mod [Mod Menu]](http://playgamesandroid.com/wp-content/uploads/2024/04/last-day-on-earth-survival-75x75.png)
![Gladiators: Survival in Rome 20 Gladiators Survival in Rome Apk v1.31.9 Mod [Mod Menu ]](http://playgamesandroid.com/wp-content/uploads/2024/04/gladiators-survival-in-rome-75x75.png)