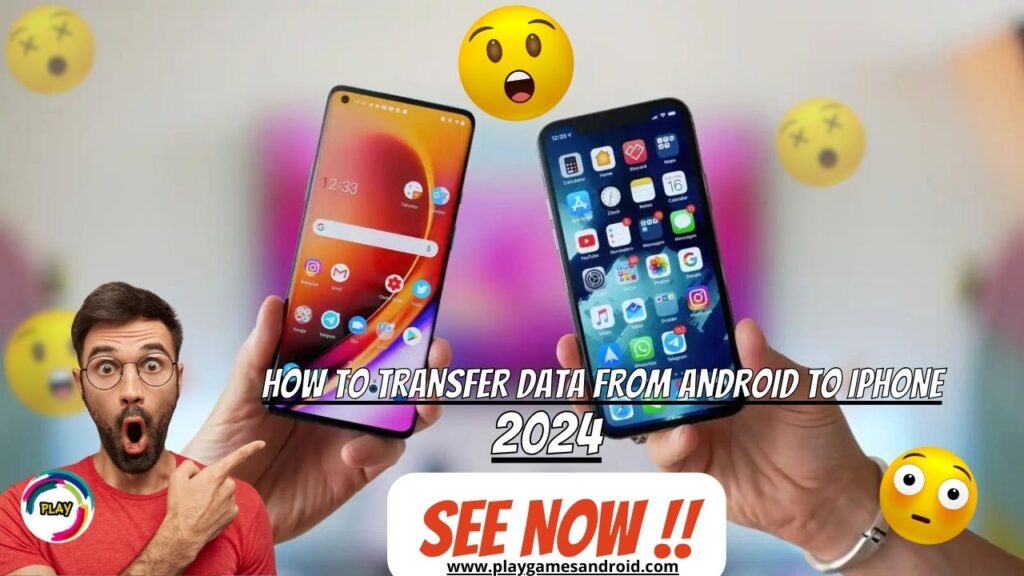In this guide, we will provide you with a step-by-step tutorial on how to transfer data from your Android device to an iPhone. Whether you’re making the switch to an iPhone for the first time or simply upgrading, we understand how important it is to seamlessly transfer your data for a smooth transition.
Transferring your data from Android to iPhone used to be a daunting task, but with the right knowledge and tools, it has become easier than ever. Follow our instructions and ensure that your precious photos, contacts, files, messages, and WhatsApp data make their way to your new iPhone effortlessly.
Key Takeaways:
- Learn how to transfer data from Android to iPhone without losing any important information.
- Ensure a smooth transition by following our step-by-step guide.
- Transfer photos, contacts, files, messages, and WhatsApp data with ease.
- We provide solutions for transferring data after setup and without resetting the devices.
- Discover how to transfer data from iPhone to Android if you ever need to switch back.
Transfer Photos, Contacts, and Files from Android to iPhone
In this section, we will guide you through the process of transferring your photos, contacts, and files from your Android device to your iPhone. Moving these important data to your new device is a crucial step in ensuring a seamless transition. With the following instructions and tips, you’ll be able to transfer your photos, contacts, and files effortlessly.
- Facebook and Instagram down? Error affects 2024 applications
- Scammers use Helldivers 2 to promote a coup attempt on Steam
- Sony announces PS Plus Essential from March 2024
Transferring Photos
When it comes to transferring photos from your Android device to your iPhone, there are various methods you can use:
-
- Using a computer:
If you have a computer, you can connect your Android device to it and transfer your photos. Here’s how:
1. Connect your Android device to your computer using a USB cable.
2. Open File Explorer (Windows) or Finder (Mac) and locate your Android device.
3. Navigate to the “DCIM” folder on your Android device.
4. Copy the photos you want to transfer and paste them into a folder on your computer.
5. Connect your iPhone to your computer using a USB cable.
6. Open iTunes (Windows) or Finder (Mac) and select your iPhone.
7. Go to the “Photos” tab and enable the “Sync Photos” option.
8. Choose the folder where you saved your Android photos and sync them to your iPhone.
-
- Using cloud storage:
If you have your photos stored in a cloud storage service like Google Photos or Dropbox, you can easily access them on your iPhone by installing the respective app and signing in with your account.
-
- Using a third-party app:
There are several third-party apps available on both the Google Play Store and the App Store that can help you transfer photos from Android to iPhone. Some popular options include PhotoSync, Send Anywhere, and SHAREit.
Moving Contacts
To transfer your contacts from an Android device to an iPhone, you can use the following methods:
-
- Using Google Account:
If your contacts are synced with your Google Account, you can easily import them to your iPhone. Here’s how:
1. On your Android device, go to Settings > Accounts > Google.
2. Make sure the “Contacts” option is enabled and synced with your Google Account.
3. On your iPhone, go to Settings > Passwords & Accounts > Add Account > Google.
4. Sign in with the same Google Account used on your Android device.
5. Toggle the “Contacts” option to enable syncing.
6. Wait for the sync to complete, and your contacts will be available on your iPhone.
-
- Using a SIM card:
If your contacts are stored on your SIM card, you can transfer them directly to your iPhone’s SIM card and then import them. Here are the steps:
1. Remove the SIM card from your Android device.
2. Insert the SIM card into your iPhone.
3. On your iPhone, go to Settings > Contacts > Import SIM contacts.
4. Wait for the import process to complete, and your contacts will be available on your iPhone.
-
- Using a third-party app:
There are several third-party apps available that can help you transfer contacts from Android to iPhone. Some popular options include Copy My Data, Google Contacts, and VCF Importer.
Transferring Files
When it comes to transferring files from your Android device to your iPhone, it’s important to note that the process may vary depending on the types of files you want to transfer. Here are some general methods:
-
- Using cloud storage:
If your files are stored in a cloud storage service like Google Drive or Dropbox, you can easily access them on your iPhone by installing the respective app and signing in with your account.
-
- Using a computer:
You can also transfer files from your Android device to your computer and then sync them to your iPhone using iTunes (Windows) or Finder (Mac). Simply connect your Android device to your computer, copy the files you want to transfer, and then sync them to your iPhone.
-
- Using a third-party app:
Similar to transferring photos, there are third-party apps available that can help you transfer files from Android to iPhone. Some popular options include Feem, Xender, and Shareit.
Transfer Messages and WhatsApp Data from Android to iPhone
In this section, we will guide you through the process of transferring your messages and WhatsApp data from your Android device to your iPhone. Whether it’s important conversations or cherished memories, we understand the significance of preserving your data during the transition.
Method 1: Using the Official WhatsApp Migration Tool
WhatsApp provides an official migration tool to simplify the process of transferring your chats from Android to iPhone.
- Ensure that the WhatsApp app is updated on both your Android device and iPhone.
- Open WhatsApp on your Android device and go to Settings.
- Tap on “Chats” and then select “Chat history“.
- Choose “Export chat” and select the conversations you want to transfer.
- Choose “Mail” as the sharing option and enter your email address.
- Switch to your iPhone, open the email, and download the chat history attachment.
- Install WhatsApp on your iPhone, verify your phone number, and open the app.
- Follow the prompts to set up WhatsApp on your iPhone and restore the chat history when prompted.
Method 2: Using Third-Party Tools
If the official WhatsApp migration tool doesn’t meet your needs, there are third-party tools available that can help you transfer your WhatsApp data from Android to iPhone. These tools offer additional features and flexibility.
Before using any third-party tool, make sure to research and choose a reliable and reputable tool to protect your data.
Method 3: Manual Transfer
If you prefer a more hands-on approach, you can manually transfer your messages and media files from your Android device to your iPhone.
- On your Android device, open WhatsApp and go to Settings.
- Select “Chats” and then “Chat history“.
- Tap on “Backup” to create a backup of your chats and media files to your device’s storage or cloud storage.
- Connect your iPhone to your computer and open iTunes (for Windows) or Finder (for Mac).
- Click on the “Restore Backup” option and choose the WhatsApp backup file from your Android device.
- Wait for the transfer process to complete and disconnect your iPhone.
- Open WhatsApp on your iPhone, verify your phone number, and restore your chat history.
By following these methods, you can successfully transfer your messages and WhatsApp data from Android to iPhone, ensuring you don’t lose any important conversations or media files.
| Methods | Pros | Cons |
|---|---|---|
| Official WhatsApp Migration Tool | – Simplified process – Officially supported – Preserves message history and media |
– Limited to WhatsApp data only – Requires email and internet access |
| Third-Party Tools | – Additional features and flexibility – Possible to transfer other data types |
– Security risks – Variable reliability and compatibility |
| Manual Transfer | – Full control over the transfer process – Can transfer both messages and media |
– Time-consuming – Requires technical knowledge |
Conclusion
In conclusion, transferring data from an Android device to an iPhone is a seamless process that can be accomplished with ease. Throughout this comprehensive guide, we have shared detailed instructions on how to transfer various types of data, including photos, contacts, files, messages, and even WhatsApp data.
Whether you’re transitioning to an iPhone for the first time or you simply want to switch devices, we have provided solutions for specific scenarios such as transferring data after setup or without resetting your devices. Additionally, we have also discussed the reverse process of transferring data from an iPhone to an Android device, allowing you to smoothly transition between platforms.
By following the step-by-step instructions and utilizing the recommended methods, you can effortlessly migrate your data from an Android device to an iPhone while preserving all your valuable information. With this guide, you can confidently make the switch, knowing that your photos, contacts, files, messages, and WhatsApp data are safely transferred to your new iPhone.
FAQ
How do I transfer data from my Android device to an iPhone?
To transfer data from your Android device to an iPhone, follow these steps:
1. On your Android device, go to Settings and tap on “Accounts & Backup”.
2. Choose “Google” and sign in with your Google account.
3. Sync your contacts, calendar, and other data with your Google account.
4. On your iPhone, go to Settings and tap on “Mail” > “Accounts” > “Add Account”.
5. Choose “Google” and sign in with your Google account.
6. Enable syncing for contacts, calendar, and other data.
7. You can also use third-party apps such as Move to iOS to transfer your data wirelessly.
How can I transfer my photos from my Android device to an iPhone?
To transfer your photos from your Android device to an iPhone, you can follow these steps:
1. Connect your Android device to your computer using a USB cable.
2. On your computer, open the File Explorer and locate your Android device.
3. Navigate to the “DCIM” folder on your Android device.
4. Copy and paste the photos you want to transfer to a folder on your computer.
5. Disconnect your Android device and connect your iPhone to your computer.
6. Open iTunes and click on the device icon in the top-left corner.
7. Go to the “Photos” tab and check the box next to “Sync Photos”.
8. Choose the folder where you saved your photos and click “Apply” to transfer them to your iPhone.
How do I move my contacts from my Android device to an iPhone?
To move your contacts from your Android device to an iPhone, you can follow these steps:
1. On your Android device, go to the Contacts app and tap on the menu icon.
2. Choose “Settings” and tap on “Import/Export”.
3. Select “Export to storage” or “Export to SD card” and save the contacts as a VCF file.
4. Transfer the VCF file to your iPhone using methods like email, cloud storage, or messaging apps.
5. On your iPhone, open the Mail app or the app you used to transfer the VCF file.
6. Tap on the VCF file and choose to import the contacts to your iPhone.
7. The contacts will be added to the Contacts app on your iPhone.
How can I transfer files from my Android device to an iPhone?
Transferring files from an Android device to an iPhone can be done using various methods:
1. Connect your Android device to your computer and copy the files to your computer.
2. Disconnect your Android device and connect your iPhone to your computer.
3. Open iTunes and click on the device icon in the top-left corner.
4. Go to the “File Sharing” section and click on the app you want to transfer files to.
5. Click on “Add File” and select the files you want to transfer.
6. The files will be added to the app on your iPhone.
Alternatively, you can use cloud storage services like Google Drive or Dropbox to transfer files between devices.
How do I transfer my messages and WhatsApp data from my Android device to an iPhone?
Transferring messages and WhatsApp data from an Android device to an iPhone can be a bit more complex, but it’s still possible. Follow these steps for each:
For messages:
1. On your Android device, install and open the SMS Backup & Restore app.
2. Backup your SMS messages to a file, either locally or on cloud storage.
3. Transfer the backup file to your iPhone using methods like email or cloud storage.
4. On your iPhone, install a third-party app like iSMS2droid or iMazing.
5. Follow the app’s instructions to import the SMS messages from the backup file.
For WhatsApp data:
1. On your Android device, go to WhatsApp and tap on the menu icon.
2. Choose “Settings” > “Chats” > “Chat backup”.
3. Back up your WhatsApp chats to Google Drive.
4. Install WhatsApp on your iPhone and verify your phone number.
5. When prompted, choose to restore your chats from the Google Drive backup.
6. Your WhatsApp chats and media will be transferred to your iPhone.